IME 状態(入力設定)をプログラム別で変えるための手順
これはパソコンで多言語を使用する翻訳者には必見なのではないでしょうか。Windows 10にアップデートしてたばかりのころ、入力設定(IME)を切り替えると使用中のプログラム全てで入力設定が切り替えられるという、とても不便なことになってしまってイライラしていましたが、コントロールパネルで設定を変更することで解決することができることが分かりました。
これはつまり、例えばTrados/MemoQで日本語で入力していて用語検索や確認のためにブラウザのウィンドウに切り替え英語で入力しようと思いきや…IMEが日本語のままになっているので「pろぱがちおn」とかになってしまうという状態のことです。これをいちいち日本語入力に「Alt+Shift」を押して変えていることで1~2秒のロスだとしたら作業が20時間のプロジェクトで10分以下のロスということで、確かに時間的には大した損をしていない。しかし、非効率的で作業の腰を折ってしまうし、せっかくのフロー状態が途切れてしまうような。というわけでごく小さな手間ではあるにせよ、以下にWindows 10でプログラム別に入力方法を変える簡単な方法を紹介します。
①まず、「Windowsボタン+X」を押し、表示されたメニューからコントロールパネルを選択します。

②次に、コントロールパネルのメニューから「時計、言語、および地域」を選択します。
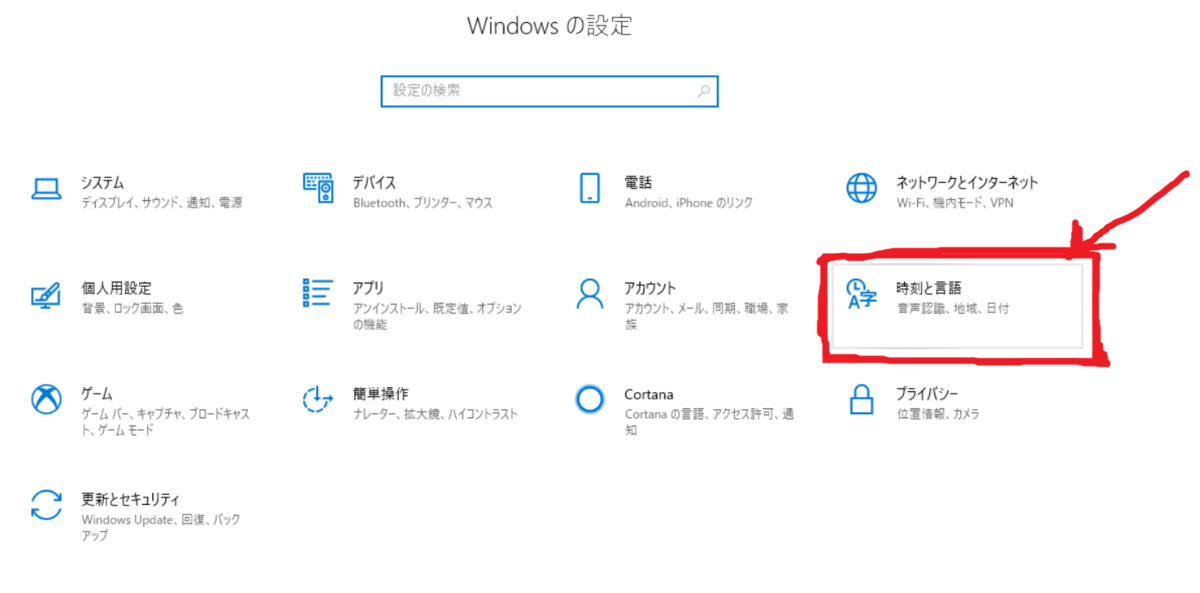
③そしてその次に表示された画面で左側のメニューの「地域と言語」を選択。
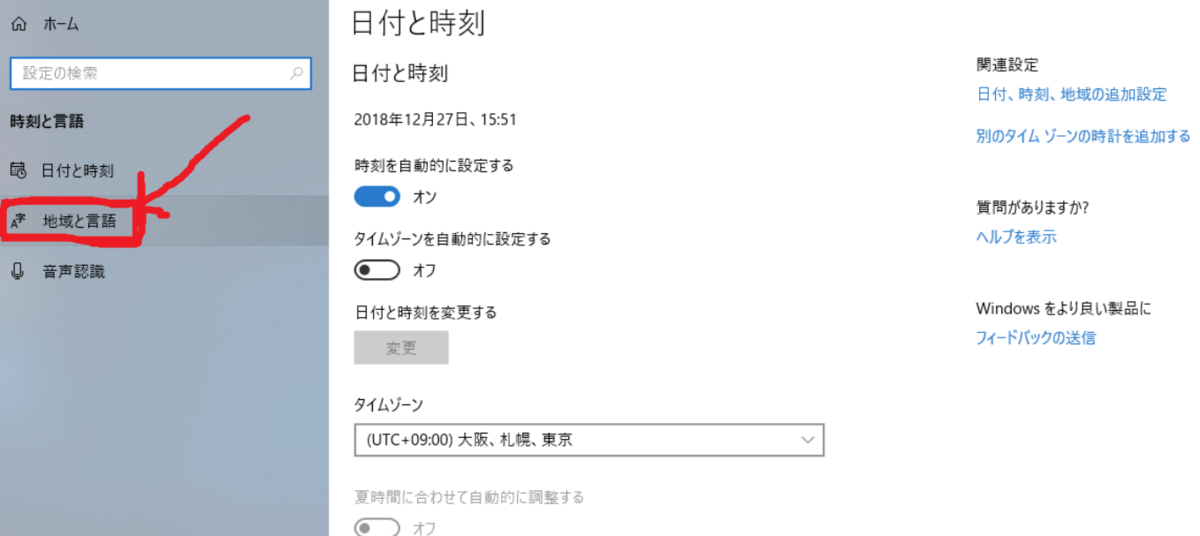
④それから、右側に青字で書かれている「キーボードの詳細設定」をクリック。

⑤最後に、「入力方式の切り替え」にて「アプリウィンドウごとに異なる入力方式を設定する」のボックスにチェックを入れます。

これで完了!アプリごとに入力方法が別々に設定されますので、ブラウザを開いてからまたもう一度いちいち切り替える必要はなくなります。